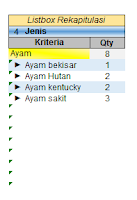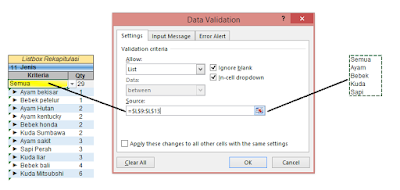Assalamualaikum
kali ini saya mencoba untuk menyimpan tutorial Custom UI Ribbon TAB Excel, seperti biasa nulis di blog supaya kalau lupa bisa baca-baca kembali :v
ok to the poin saja deh
cekidot .......................................................
Alat dan bahan :
1. Custom UI software yang digunakan untuk pembuatan, dapat di download di
CustomUI Software
2. File Excel yang ber ekstensi support macro atau yang support VBA seperti
XLSB (binary workbook), XLSM (macro enabled) atau XLS (97-2003)
3. Icon Image untuk tampilan menu kita, atau buat sendiri juga boleh menggunakan COTOSHOP
dapat di pelajari di artikel lain blog ini, (
cara membuat image icon PNG untuk Custom Ribbon)
4. Laptop hahahaha pastilah,
5. Kopi/ Teh, Rokok beserta asbaknya dan semangat juang tinggi :v
6. Pandai membaca dan menganalisa :v :v
Cara kerjanya :
1. Buatlah file Excel yang support VBA kemudian Tutup File sebelum membuka Software
Custom UI nya.
2. Buka Software Custom UI kita kemudian open file excel yang akan kita eksekusi Custom Ribbon
nya, arahkan kursor ke Nama File uji coba kita, klik kanan pilih yang ingin digunakan, apakah
"Office 2007 Custom UI part" atau "Office 2010 Custom UI part",
jika menggunakan Code XML Office 2007 atau 2010 perhatikan code script berikut baris
paling atas:
Office 2007 XML script teratas harus ditulis 2006/01
<customUI xmlns="http://schemas.microsoft.com/office/2006/01/customui">
Office 2010 XML script teratas harus ditulis 2009/07
2010 = <customUI xmlns="http://schemas.microsoft.com/office/2009/07/customui">
pengujiannya adalah dengan menekan tombol VALIDATE,
Insert Icon jika menginginkan Icon Sendiri :) coba download
disini
Ganti nama LABEL, Nama Tombol dan Gambar Icon dapat dilakukan dengan cara berikut:
klik menu INSERT/ Klik kanan CustomUI XML yang kita buat diatas pilih ICON/ Insert Icon
pada pengerjaan sampel script perbedaan penggunaan icon adalah :
kode
ImageMSO untuk icon yang tersedia langsung di excel itu sendiri
imageMso="HappyFace"
kode
Image untuk icon buatan kita sendiri seperti contoh kode berikut
image="Aquicon-Blogger"
6. Setelah BUtton ID, Label dan Image sudah sesuai keinginan maka tekan gambar Save atau
Menu File > Save kemudian Close pengerjaan.
perhatikan gambar berikut hubungan tampilan dan script pada software
7. Buka File yang telah kita ekseskusi di software Custom dan tadaaaaaaa..............
Selamat Menu anda telah jadi
8. untuk melakukan koneksi dengan VBA kita perlu mengambil CALLBACK dari software
caranya
NB.
oh iya... untuk langkah selanjutnya sebelum ada pertanyaan lagi, yaitu
MEMPOSISIKAN TAB kita apakan paling depan, paling belakang atau diantara TAB default
atau TAB Tunggal tanpa memunculkan TAB default bawaan Excel, bisa dengan kode berikut,
- Paling kiri sebelum tab Home, codenya (insertBeforeMso="TabHome")
<tabs>
<tab id="myCustomTab" label="KJ99_MENU" insertBeforeMso="TabHome">
- Paling Ujung Kanan setelah Tab View
<tabs>
<tab id="myCustomTab" label="KJ99_MENU" insertAfterMso="TabView">
- Di antara tab yang dikehendaki (ganti nama TabHome menjadi nama tab lain)
<tabs>
<tab id="myCustomTab" label="KJ99_MENU" insertAfterMso="TabHome">
- Hanya Tab Custom yang terlihat (ubah false menjadi true pada script berikut, biasanya berada
dibaris ke2 paling atas)
<ribbon startFromScratch="false">
Lihat animasi untuk lebih lengkapnya
caranya dapat dilihat dengan klik url dibawah dibawah ini :
http://postimg.org/image/fg0x5yiwd/
tambahan untuk VBA
http://postimg.org/image/7ok77eer1/
sampel file
disini
semoga bermanfaat
salam KJ99
Wassalamualaikum